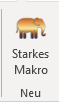
Wer eigene Benutzeroberflächen erstellt, steht immer wieder vor der Aufgabe, aussagekräftige Symbole für Schaltflächen oder Office-Ribbons zu erstellen. Professionell sieht es aus, wenn die Objekte in der Grafik freigestellt sind. Dazu muss eine transparente Farbe in einem PNG oder GIF festgelegt werden.
Mit PowerPoint lässt sich diese Aufgabe wundervoll erledigen, und es macht so viel Spaß, dass man glatt die dazugehörige Programmierung vergessen könnte.
Übrigens: Wer diese Arbeit lieber abgeben möchte, kann sich gern mit einer entsprechenden Anfrage an mich wenden.
In einem vormals hier verlinkten Video (https://www.youtube.com/watch?v=-WIrhRbgvG0) von Video2brain war die Vorgehensweise sehr gut beschrieben.Leider ist das Video inzwischen nicht mehr öffentlich verfügbar. Schade!
Und nun zur Vorgehensweise:
- Gestalte mit den Werkzeugen von PowerPoint eine beliebige Form oder Formzusammenstellung. Zusammen mit den Möglichkeiten, die sich in Verbindung mit der Funktion Formen zusammenfügen ergeben, bleibt dabei kaum ein Wunsch offen (Siehe auch: PowerPoint: Mit "Formen zusammenführen" eigenen Formen kreieren)
- Das Entscheidende ist nun die Funktion Als Grafik speichern, die im Kontextmenü von Formen, Grafiken und Formzusammenstellungen verfügbar ist.
- Man wählt beim Speichern das Bildformat png, weil damit transparente Bereiche erhalten bleiben. Das sieht, wie ich finde, gut aus, weil diese Bereiche später die Farbe des Hintergrunds annehmen.
- Vorhandenen Logos kann man ebenfalls verwenden und in PowerPoint mit der Funktion Freistellen mit transparenten Bereichen versehen.
- Es empfiehlt sich, die Grafik sehr klein zu ziehen, bevor man den Befehl Als Grafik speichern benutzt. Dadurch werden die Konturen weniger verschwommen, da bei der späteren Verwendung beispielsweise im Menüband nur wenig skaliert werden muss.
- Am besten, man achtet bei der Gestaltung darauf, dass die Grafik möglichst quadratisch ist. Auch das führt zu einem klareren Erscheinungsbild im Menüband.
- Microsoft Office stellt nun auch Piktogramme zur Verfügung. Der Elefant in meinem Beispiel war so ein Piktogramm. Ich habe den Elefanten in eine Form umgewandelt (Kontextmenü: In Form konvertieren) . Piktogramme werden dabei in Einzelformen zerlegt. Hebt man die Grupierung auf und benutzt danach den Befehl Formen zusammenführen-Vereinigen, so erhält man eine geschlossene Grafik. Diese kann dann nach Belieben mit Füllung und Effekten aufgepeppt werden.

Kommentar schreiben