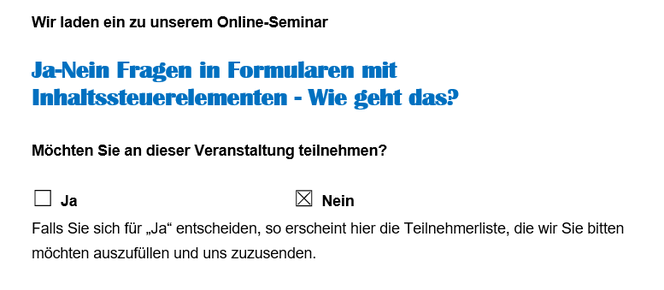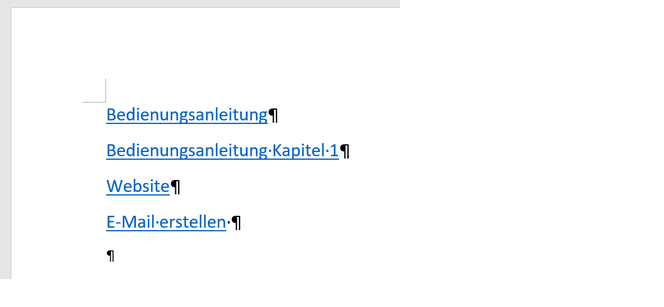Word: Text und Seitenzahlen im Abbildungsverzeichnis formatieren
Ein Abbildungsverzeichnis kann sehr schnell hässlich aussehen, vor allem, wenn die Beschriftungen der Abbildungen mehrzeilig sind (Siehe Screenshot 1).
Wie man das Abbildungsverzeichnis so anpassen kann, dass es am Ende aussieht wie in Screenshot 2, zeige ich Euch in diesem Beitrag.
Word: Add-In zum schnellen Anonymisieren und Ent-Anonymisieren von Word-Dokumenten
Wenn Word-Dokumente Ihr Haus verlassen, ist es oft wünschenswert, dass der Empfänger den konkreten Bearbeiter oder Überarbeiter des Dokumentes nicht erfährt. Deshalb hält Word eine etwas versteckte Funktion bereit, die Benutzerdaten nachhaltig entfernt (Datei-Auf Probleme prüfen).
Was viele nicht wissen, nutzt man diese Funktion, dann werden in dem Dokument auch in Zukunft immer beim Speichern, die persönlichen Daten entfernt. Diesen Dokument-Zustand kann man wieder aufheben, allerdings ist auch diese Funktionalität nicht leicht zu finden.
Um den Zugriff auf die Anonymisierungsfunktion zu vereinfachen, habe ich ein Word-Add-In geschrieben, das hier zur freien Verwendung bereit steht.
Word: Dokumente anonymisieren mit VBA
Verlassen in Ihrem Unternehmen oder Ihrer Behörde auch Office-Dokumente das Haus, die persönliche Daten über den Autor oder den zuletzt Ändernden enthalten? Besser wäre es, wenn diese Daten nicht nach außen bekannt werden, oder? Office liefert dazu eine Funktion (Auf Probleme prüfen-Dokumenteigenschaften und personenbezogene Informationen), die aber etwas versteckt ist.
Mit den folgenden VBA-Befehlen können sie das Anonymisieren realisieren.
Word: Ja-Nein Fragen in Formularen mit Inhaltssteuerelementen - Wie geht das?
Formulare in Word mit Inhaltssteuerelementen sind schnell erstellt und hoch funktional. Allerdings liegt auch hier, wie immer, die Tücke im Detail.
- Wie schafft man es, dass von mehreren Optionen nur eine auswählbar ist, also beim Klick auf Ja das Kreuz vor Nein verschwindet.
- Wie kann dynamisch Text aus oder eingeblendet werden, je nachdem, wie die Antwort auf eine Frage lautet?
- Was muss man tun, damit nur die Inhaltssteuerelemente bearbeitbar sind, nicht aber der Text drum herum?
Eine Lösung für diese drei Fragen möchte ich hier anhand eines kleinen Beispiels vorstellen
(Siehe Bild 1).
Word: Mehrere Hyperlink-Ziele ändern
Hyperlinks sind eine tolle Sache, um sich zu organisieren. Was aber, wenn das Link-Ziel für mehrere Hyperlinks in einem Word-Dokument geändert werden muss, zum Beispiel weil eine
Ordnerbezeichnung oder ein Name sich geändert hat?
Dieses Beispiel zeigt vier verschiedenen Hyperlinks, die alle in ihrem Link-Ziel den Namen Konschak enthalten. Angenommen, durch eine Umbenennung wurde aus
Konschak jetzt Schubert.
Office: Die Sprungliste einer Anwendung in der Taskleiste funktioniert nicht mehr

Diese Sprunglisten (siehe Screenshot) in der Windows-Taskleiste sind recht hilfreich. Man kann schnell auf immer wieder verwendete Dokumente (Angeheftet) oder die zuletzt verwendeten Dokumente zugreifen.
Allerdings passiert es gelegentlich, dass die Sprunglisten ihren Dienst verweigern. Entweder sind die zuletzt verwendeten Dokumente nicht aktuell, oder angeheftete Dokumente können nicht mehr entfernt oder neu hinzugefügt werden.
In dem folgenden Beitrag möchte ich zeigen, wie man diese Listen zurücksetzt, so dass sie neu aufgebaut werden können.
Tools: Komfortable Umfragen mit easy Datenauswertung
Vor ein paar Wochen hatte ich die Fragestellung:
Wie kann man möglichst ohne viel Kosten und Aufwand Umfragen und Datenerhebungen mit Externen durchführen? Dabei sollte mehr oder weniger automatisch eine Auswertungstabelle mit allen Antworten generiert werden. Das Speichern der Daten bei einem Cloud-Anbieter war keine Option.
Die Lösung, die alle Beteiligten sehr zufrieden gestellt hat, war ein PDF-Formular. Die Datenerfassung und Datenauswertung lief so unkompliziert, dass nun schon die nächste Aktion geplant ist.
Wie das funktionieren kann, zeige ich hier an einem kleinen Beispiel.
Sie benötigen dazu ein Tool, mit dem man PDF-Formulare erstellen und die Daten aus den ausgefüllten Formularen exportieren kann. Unsere Wahl fiel auf Kofax Power PDF Advanced . Dieses Programm kostet derzeit einmalig 180 € (https://www.kofax.de). Aus meiner Sicht, lohnt sich die Anschaffung vorallem dann, wenn man häufiger in die Verlegenheit kommt, PDF-Dokumente bearbeiten zu wollen.
Word: Namensschilder für Veranstaltungen schnell und umweltschonend erstellen

Für die Teilnehmer von Veranstaltungen und Seminaren stelle ich Namensschilder her. Da fühlt man sich als Teilnehmer doch gleich ein wenig erwartet. Ganz abgesehen davon ist es für mich sehr hilfreich.
Mit dem hier vorgestellten Tool könnt Ihr auf normalem Druckerpapier doppelseitig bedruckte Schilder herstellen. Die A4-Seite wird zweimal gefaltet, was dem Namensschild gleich etwas Stabilität verschafft. Es muss also kein wertvolles, schweres Papier benutzt werden, für etwas, was nachher in der Regel in den Papierkorb wandert.
In der hier vorgestellten Lösung wird das Hauptdokument die Datenquelle immer finden, wenn sie im gleichen Verzeichnis abgelegt wird und den Namen behält. Dafür sorgt ein kleines Makro, das beim Öffnen des Hauptdokumentes aufgerufen wird.
Die Lösung besteht aus zwei Dateien:
- Namensschilder_Hauptdokument.docm (Makro beim Öffnen)
- Namensschilder_Datenquelle.xlsx
MS Office: Hilfreiches Tastenkürzel zum Verschieben von Absätzen oder Tabellenzeilen

Ich mag dieses Tastenkürzel.
Mit Alt+Shift+Pfeil nach oben oder Alt+Shift+Pfeil nach unten können Absätze und Tabellenzeilen in Word, PowerPoint, Outlook und OneNote sehr komfortabel nach oben oder nach unten verschoben werden. Das spart bei der Bearbeitung der Reihenfolge viel Zeit.
Übrigens: Bei SmartArts kann damit die Funktion Nach-Oben und Nach-Unten bedient werden.
Leider gibt es, wie immer im Leben, auch Ausnahmen. PowerPoint Tabellen verweigern die Zusammenarbeit und in Excel funktioniert die Tastenkombination ebenfalls nicht.
Zumindestens in Excel kann man sich helfen. Ein paar Makros geschickt abgelegt schaffen Abhilfe.
Siehe: https://www.konschak.de/excel-tastenkuerzel-zellen-verschieben
Word: Mit VBA Bilder austauschen
Kürzlich hatte ich die Aufgabe, in der Kopfzeile eines Standardbriefbogens Logos für Zertifizierungen dynamisch auszutauschen. Na, das kann ja nicht so schwer sein, dachte ich mir. Wie sich herausstellte, ist doch einiges dabei zu beachten, so dass mir das Thema einen Blog-Beitrag wert erscheint. Hier also eine kleine Anleitung. Die Beispiellösung liegt zum Download bereit (Siehe weiter unten).
Office Symbolleiste für den Schnellzugiff: Befehle einfügen, die es auf der Office-GUI nicht mehr gibt
Seit Office 2013 steht der Befehl "Zuletzt verwendete Datei öffnen" auf der GUI nicht mehr für die Übernahme in die Symbolleiste für den Schnellzugriff zur Verfügung. Statt dessen gibt es den Befehl "Öffnen", der zur Liste der zuletzt verwendeten Dokumente (Backstage) führt. Auch der Befehl "Öffnen (Strg+O)", der direkt die Auswahl einer Datei aus dem Office-Öffnen-Dialog ermöglicht, fehlt. Nennt mich altmodisch, aber ich mag die beiden. Ich möchte Euch zeigen, wie man diese Befehle wieder in die Schnellstartleiste aufnimmt.
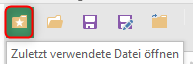

Shortcuts für COM-Add-Ins (VB.Net) realisieren

Problem:
COM-Add-Ins sind eigenständige Anwendungen. Sie können standardmäßig keine Shortcuts von Office-Anwendungen verarbeiten. Das ist misslich, denn wahrscheinlich hätte man ganz gern für die selbst
gebauten Funktionalitäten Tastenkombinationen, wie etwa Strg+Alt+A, vergeben.
Lösungsansatz:
Im Gegensatz zu COM-Add-Ins können in Word-Add-Ins Tastenkombinationen für Makros und Vorlagen vergeben werden.
Die Lösung, die hier vorgestellt wird, besteht nun darin, ein solches Word-Add-In zu erstellen und dort über Makros Methoden des COM-Add-Ins aufzurufen. Den Makros werden im Word-Add-In
Tastenkombinationen zugewiesen. Damit der Aufruf der COM-Add-In-Methoden funktioniert, müssen dies für andere Lösungen verfügbar gemacht werden.
Das Word Add-In kopiert man dann in das Start-Verzeichnis von MS Word. Damit wird es zu einer globalen Dokumentvorlage.
Word: Automatische Seitennummerierung und Verweis auf Folgeseite auch wenn die Seitenzahlen alphabetisch sind und auch wenn die Zählung nicht am Anfang beginnt
Automatische Seitennummerierung in Word kann zur Herausforderung werden, wenn man beispielsweise den Wunsch hat, auf der aktuellen Seite den Verweis auf eine Folgeseite zu erstellen, der auf der letzen Seite natürlich nicht erscheinen soll. In dem hier zur Verfügung gestellten Beispiel wird eine Lösung vorgestellt, die auch funktioniert, wenn die Seiten statt numerisch, alphabetisch nummeriert werden. Sie erledigt ihre Arbeit auch, wenn die Nummerierung nicht am Anfang beginnt.
Hier die Feldfunktion für die Bestimmung der Nummer der Folgeseite:

Word Add-In: Tools für Abschnitte (Version 1.0)
Vielleicht hattet Ihr auch schon einmal den Wunsch, mehrere Worddokumente, die zu einem Vorgang gehören, in einem Dokument zusammenzufassen. Word macht das möglich durch das Anlegen mehrerer Abschnitte. Allerdings ist die Handhabung von Abschnitten etwas tricky. Erleichterung schafft da dieses Add-In.
Outlook und Word: Adress-Informationen eines Kontaktes mit Klick nach Word übernehmen ohne die Serienbrief-Funktion benutzen zu müssen

In Word gibt es den Befehl Adressbuch, der auf keinem Register im Menüband zu finden ist. Man kann sich diesen Befehl allerdings aus der Liste aller Befehle in das Menüband oder in die Schnellstart-Leiste holen.
Der Befehl öffnet das Adressbuch. Man wählt sich einfach den Kontakt aus, zu dem man die Informationen in Word einfügen möchte. Okay und fertig? Nicht ganz, denn wahrscheinlich wird das Ergebnis nicht auf Anhieb überzeugen.
Welche Informationen und in welcher Reihenfolge in Word ausgegeben werden, kann man selbst festlegen.
Word: Per Tastenkürzel schnell alle Rahmen in einer Tabelle entfernen
Manchmal sind es ja auch die kleinen Sachen, die das Leben leichter machen. Heute hätte ich da ein hilfreiches Tastenkürzel für Euch.
Tabellen, die man in Word einfügt, werden mit Rahmen um jede Tabellenzelle erzeugt. Häufig ist das nicht das, was man will. Es braucht ein paar Klicks, wenn man alle Rahmen entfernen möchte. Ganz schnell geht es mit der Tastenkombination: Strg + Alt + U.
Word Seriendruck: Briefanrede per Excel-Formel zusammengebastelt

Für die Anrede im Brief ist durchaus einiges zu beachten:
- Gibt es überhaupt einen Ansprechpartner, oder kenne ich nur den Namen der Firma oder der Institution?
- Ist der Ansprechpartner ein Herr oder eine Dame?
- Hat der Ansprechpartner einen Titel?
- Träger von Amtsbezeichnungen, zum Beispiel Professoren, werden nur mit Ihrem Amt, nicht mit dem Nachnamen angesprochen.
Diese Logik kann man bereits in die Empfängerliste des Serienbriefes etablieren. Damit wird es auf dem Hauptdokument einfacher.
Hier die Formel:
Word Seriendruck: Dank Formatschalter frustfrei mit Excel-Empfängerlisten arbeiten

Wer für Serienbriefe Empfängerlisten aus Excel verwendet, kennt vielleicht das Problem: Werden von dort Uhrzeiten im Serienbrief verwendet, dann erscheint die Uhrzeit im amerikanischen Format (Siehe Bild links).
Abhilfe schafft der Formatschalter \@ "HH:mm" (Siehe Bild rechts).
Von diesen Formatschaltern gibt es viele.
Nützlich ist auch \# "00000" um beispielsweise Postleitzahlen, die in Excel als Zahlen eingetragen sind, immer mit 5 Stellen, also auch mit führenden Nullen, darstellen zu können.
Um einen Geldwert zu formatieren, könnte man beispielsweise den Formatschalter
\# "#.##0,00 €" verwenden. Es werden der Tausender-Trenner, zwei Dezimalstellen und das Euro-Zeichen ausgegeben.
Aktuell finde ich auf den Seiten von Microsoft keine schöne Auflistung aller Formatschalter. Hier (Liste der Feldfunktionen) sind bei den jeweiligen Feldfunktionen immerhin auch Informationen zu Formatschaltern zu finden. Leider sind die nicht vollständig.