Die Aufgabenstellung lautete,
- aus einer Datentabelle nur gefilterte Daten auf ein anderes Tabellenblatt, eine Art Dashboard, zu kopieren.
- Dabei sollten die Filterkriterien dynamisch angepasst werden können.
- Die gefilterten Ergebnisse sollten nach Anpassen der Filter mit einem Klick aktualisiert werden können.
Wie das realisiert werden kann, möchte ich hier gern vorstellen.
- Kopiere die Überschriftenzeile der Datenquelle auf das Dashboard-Tabellenblatt. Markiere diese Zeile und die Zeile darunter und gebe diesem Zellenbereich den Namen Suchkriterien (Blau).
- Kopiere die Überschriftenzeile der Datenquelle mit etwas Abstand darunter noch einmal auf das Dashboard-Tabellenblatt und gebe dieser Zeile den Namen Zielbereich (Grün).
- Erstelle eine Schaltfläche, die für die Aktualisierung der gefilterten Daten verwendet wird. Hinterlege für das Klick-Ereignis dieser Schaltfläche den folgenden
VBA-Code.
HINWEIS: Der Code wird nur funktionieren, wenn die Datentabelle, die abzufragen ist, auf dem Tabellenblatt mit dem Namen Daten liegt und den Namen tblUmfrage hat.
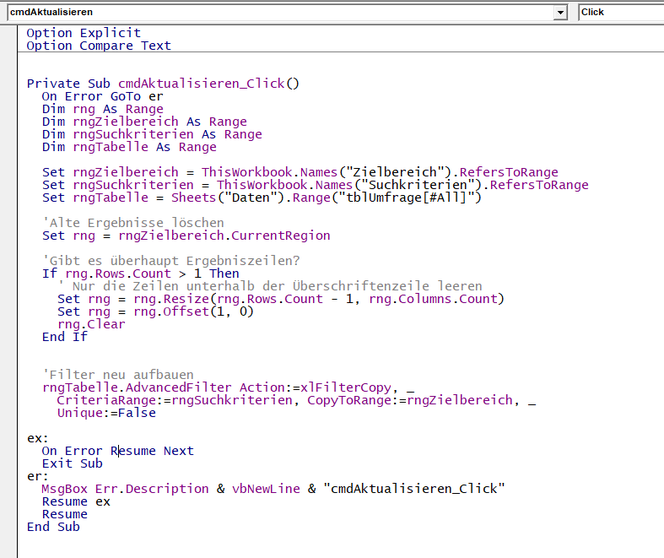
Die vorgestellte Lösung kannst Du hier herunterladen.
Viel Spaß beim Ausprobieren!


Timo (Dienstag, 07 November 2023 14:34)
Ich kann meinen Dank nicht in Worte fassen. Nach gefühlt 5 Stunden Fehlersuche hat es endlich geklappt! Vielen vielen Dank!